| Benutzerhandbuch Eine Supportanfrage senden |
Inhalt
I - Übersicht
BeAnywhere Support Express ist eine fortschrittliche Software-as-a-Service Lösung für die Fernsteuerung von Microsoft® Windows® und Apple® Mac® Computern, um technischen Support, Systemverwaltung und Überwachung zu ermöglichen.
Damit Sie mit BeAnywhere eine Verbindung zu einem Techniker herstellen können, müssen Sie ein kleines Programm ausführen. Diese Kurzanleitung zeigt Ihnen, wie Sie dieses Programm herunterladen können – das “Support-Applet”.
Bei der Verwendung von unserer Lösung kann ein Techniker:
- Mit Ihnen chatten, schriftlich oder mündlich, damit Ihr Problem erklärt und gelöst werden kann.
- Für Problembehebung, Informationen über Ihre Hardware- und Softwarekonfiguration sammeln.
- Den Computer aus der Ferne steuern, als ob er direkt neben Ihnen vor Ihrem Computer säße. Der Techniker kann Einstellungen ändern; alle Arten von Dateien erstellen, löschen und überprüfen; Programme herunterladen und installieren; usw.
- Dateien und Ordner zwischen Computern kopieren.
- Den Computer neu starten, auch im abgesicherten Modus.
- Die Sitzung als Video aufzeichnen* und einen detaillierten Bericht zu ausgeführten Benutzeraktionen während der Sitzung bereitstellen.
- Ihnen eine Umfrage, zur Kundenzufriedenheit senden.
* hängt von der Lizenz des Technikers ab
II - Das Support-Applet herunterladen
Windows-Version
Es gibt zwei verschiedene Methoden, um das Applet von BeAnywhere Support Express herunterzuladen:
a) Geben Sie einen Code ein (Der Techniker teilt Ihnen den Code und die Website mit, auf der Sie den Code einfügen sollen.)
b) Direkter Link, den Sie von dem Techniker erhalten haben.
a) Einen PIN-Code oder einen Calling-Card-Code eingeben:
Der PIN-Code ist eine 6-stellige Nummer (z. B. “123456”). Solange dieser Code aktiv ist, kann unbeschränkt wiederverwendet werden. Der Calling-Card-Code ist ein Präfix aus 4-8 Zeichen (z. B. “CCARD” oder “HILFE365”). Die Gültigkeitsdauer wird von dem Supportanbieter definiert. Das Applet, das durch einen Calling-Card-Code heruntergeladen wurde, kann nicht nur mit einem Ablaufdatum sondern auch mit Zeitlimit für die Supportsitzung eingerichtet werden; Wenn das Zeitlimit überschritten hat, kann das Applet nicht verwendet werden.
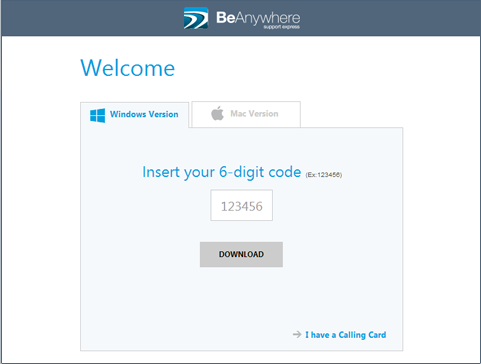
1 - Folgen Sie die von Ihrem Supportanbieter angegebene URL und geben Sie den 6-Stelligen Code oder Calling-Card-Code ein. Standardmäßig, wird ein PIN-Code-Eingabefeld eingeblendet. Falls Sie einen Calling-Card-Code eingegeben haben, Klicken Sie rechts auf den unten stehenden Link.
2 - Wenn der Code eingefügt wurde, drücken Sie die Schaltfläche "Herunterladen"; Wenn Sie einen Calling-Card-Code verwenden, geben Sie Ihren Code in das verfügbare Textfeld ein und dann klicken Sie auf die Schaltfläche “Herunterladen”.
3 - 3- Das Herunterladen von dem Applet wird gestartet. Sobald das Herunterladen abgeschlossen ist, sollen Sie das Programm ausführen; es muss auf Ihrem Computer nicht gespeichert oder installiert werden.
b) Direkter Link verwenden:
Eine direkte Verbindung wird für 12 Stunden aktiv bleiben. Während dieses Zeitraums, kann unbeschränkt wiederverwendet werden. Für Stammkunden können Techniker Direktlinks für Calling Cards zur Verfügung stellen. Diese können mit einem Ablaufdatum und mit Zeitlimit für Support eingerichtet werden.
1 -Kopieren Sie den von dem Techniker angegebenen Link und fügen Sie ihn in Ihrem Webbrowser ein. Das Herunterladen von dem Support-Applet wird sofort starten.
2 - Sobald das Herunterladen abgeschlossen ist, sollen Sie das Applet ausführen; Das Applet muss auf Ihrem Computer nicht gespeichert oder installiert werden.
Mac-Version
1 - Folgen Sie die von Ihrem Supportanbieter angegebene URL. Standardmäßig, wird das PIN-Code-Eingabefeld für die Windows-Version eingeblendet.
2 - Klicken Sie auf die Registerkarte “Mac-Version”
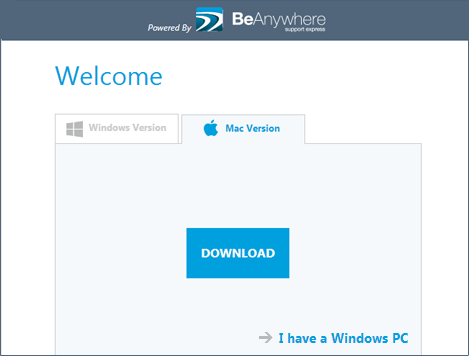
3 - Klicken Sie auf die Schaltfläche "Herunterladen".
4 - Installieren Sie das Programm und Klicken Sie auf das entsprechende Symbol.
5 - Geben Sie den von dem Techniker zur Verfügung gestellten PIN-Code ein.
III - Das Support-Applet ausführen
1 – Wenn Sie ein Windows-Betriebssystem verwenden, ist es Ihnen möglich, die heruntergeladene Datei, direkt über Ihren Browser auszuführen; Wenn Sie die Datei auf Ihrem Computer gespeichert haben, Klicken Sie auf den Ordner, in dem Sie die Datei gespeichert haben.
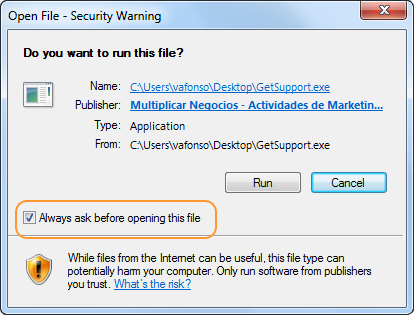
2 - Wenn ein Sicherheitsfeld angezeigt wird, Klicken Sie auf “Ausführen”. Sie können auch das Kontrollkästchen “Vor dem Öffnen dieser Datei immer bestätigen” deaktivieren.
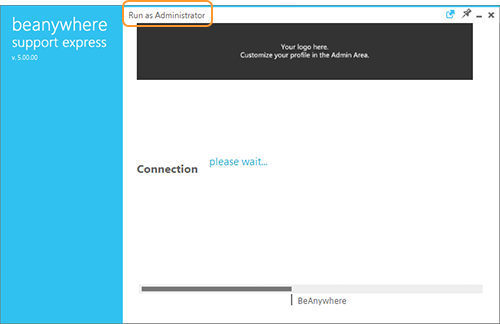
3 - Ein neues Fenster wird angezeigt. Wenn Sie dem Techniker vollständige Verwaltungsrechte für ihren Computer erteilen wollen (wird von vielen Remote Supportaufgaben verlangt), klicken Sie auf “Als Administrator ausführen” (Sie müssen einen Benutzernamen und ein Kennwort mit Administratorrechte auf Ihrem Computer besitzen), sonst ignorieren Sie es. Der Techniker kann später Administratorberechtigungen erfordern.
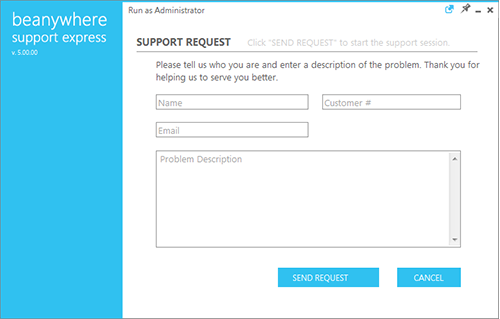
4 - Abhängig von der Konfiguration, kann ein Formular zum Eingabe von Informationen angezeigt werden. Diese Informationen sind nicht obligatorisch und nach einem vordefinierten Zeitlimit ohne Eingabe von Daten, schließt sich das Formular. Trotzdem wird es empfohlen, alle möglichen Details einzugeben, damit Ihre Supportanfragen schneller und besser bearbeitet werden können.
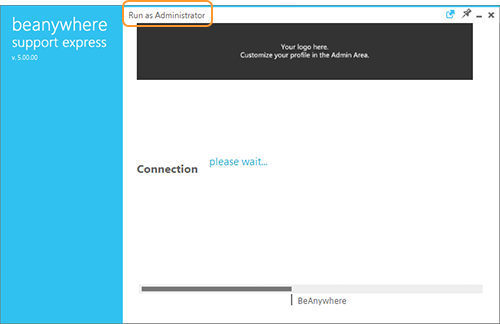
5 - Sobald Sie auf die Schaltfläche “ Anfrage” klicken, empfängt ein Techniker Ihre Anfrage.
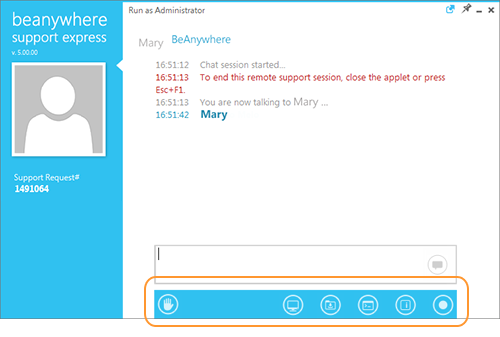
6 - Nachdem die Anfrage angenommen wird, wird eine Verbindung hergestellt. Dann öffnet sich ein Chatfenster, das die Kommunikation mit dem Techniker ermöglicht. Das Chatfenster zeigt den Technikernamen, das Foto des Technikers (wenn verfügbar) und die Nummer der Supportanfrage (auf der linken Seite des Fensters) an. Bitte Schließen Sie dieses Fenster nicht, sonst wird die Remotesitzung beendet ( Sie können es jedoch minimieren).
7 - Wenn sichtbar, die Symbole am Ende der Liste hinzugefügt ermöglichen Ihnen, einige Funktionen zu deaktivieren (z.B. Remotedesktop, Dateiübertragung, Videoaufzeichnung). Die Verknüpfung “Esc+F1” deaktiviert sofort alle Funktionen. Die Möglichkeit, diese Funktionen zu deaktivieren wird von dem Techniker vorher festgelegt.
8 - Durch das Schließen des Applets, können Sie die Sitzung jederzeit beenden (Klicken Sie auf das“X” Symbol in der oberen rechten Ecke des Fensters).
9 - Wenn die Sitzung beendet wird, können Sie das Applet schließen und es löschen.