| Guía de Usuário Enviar un Pedido de Soporte |
Contenido
I - Introducción
El BeAnywhere Support Express es una solución avanzada que permite acceder remotamente a ordenadores Microsoft® Windows® o Apple® Mac® para fines de asistencia técnica, monitorización, gestión y administración de sistemas.
Para conectarse a un técnico, a través del BeAnywhere, tendrá que ejecutar un pequeño programa. Esta guía le mostrará como descargar y ejecutar este programa - el " Applet de Soporte."
- Hablar con usted , por escrito o por viva voz, para que su problema se quede esclarecido y resuelto rápidamente.
- Obtener información sobre las configuraciones de hardware y software para el diagnóstico.
- Controlar remotamente su ordenador, como si estuviera delante de el. Será capaz de cambiar la configuración; crear, eliminar y consultar todo tipo de archivos, descargar e instalar programas, etc.
- Copiar archivos y carpetas desde y para su ordenador.
- Reinicie su ordenador, incluso en modo seguro.
- Grabar un vídeo vídeo de la sesión* y oferecerle un informe detallado de todas las acciones realizadas en su ordenador.
- Enviar un informe, a través del cual usted puede evaluar la calidad de la asistencia prestada.
*Dependiendo de la suscripción del técnico.
II -Descargar el Applet de Soporte
Versión Windows
Hay dos métodos a través de los cuales podrá descargar y ejecutar el Applet de BeAnywhere Support Express:
a) insertar un código en el portal adecuado (ambos van a ser indicados por el proveedor de soporte);
b )seguir un enlace directo, también indicado por el proveedor.
a) Insertar un código PIN o un código de Tarjeta de Llamada
El código PIN tiene 6 dígitos (por ejemplo, "123456"). Mientras sea válido (definido por el técnico), este código puede ser reutilizado por un número ilimitado de veces. El código de la Tarjeta de Llamada es compuesto por un prefijo de 4 a 8 caracteres (por ejemplo, "TARJETA" o "PC365D24"). El Applet descargado, a través de la Tarjeta de Llamada, puede, o no, obedecer a una fecha de caducidad y a un tiempo máximo de soporte predefinido (estas condiciones son definidas por el técnico).
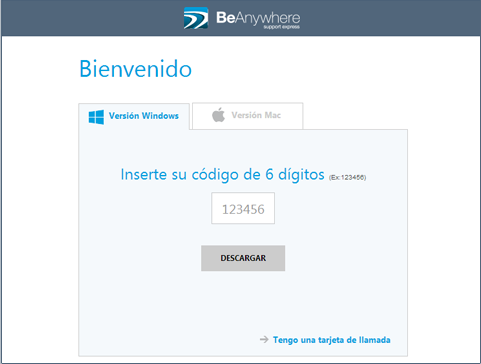
1 - Acceda al sitio indicado por el proveedor de soporte e introduzca el código apropiado. Por defecto, la opción inmediatamente disponible será el código PIN. Introduzca el código en el campo definido para este fin (en el centro de la ventana) o haga clic en el enlace "Tengo una Tarjeta de Llamada", si desea utilizar esta opción.
2 - Si insertó el Código PIN, pulse ahora el botón "Descargar"; caso tenga optado por la Tarjeta de Llamada, utilice la caja de texto para introducir su código alfanumérico y pulse en el botón "Descargar".
3 - La descarga del Applet de soporte será iniciada. Una vez descargado, sólo tiene que ejecutar el programa; no necesita grabar o instalarlo en el ordenador.
b) Utilizar un enlace directo:
El enlace directo caducará 12 horas después de su creación. Durante este período, puede utilizarlo por un número ilimitado de veces. Para los clientes regulares, los técnicos podrán fornecer enlaces directos para las Tarjetas de Llamadas - estos enlaces pueden, o no, obedecer a una fecha de caducidad y a un tiempo máximo de soporte predefinido.
1 - Copie el enlace fornecido por el técnico y péguelo en su navegador web. La descarga del Applet de soporte se iniciará de inmediato.
2 - Una vez descargado, sólo tiene que ejecutar el programa; no necesitagrabar o instalarlo en el ordenador.
Versión Mac
1 - Acceda al sitio indicado por el proveedor de soporte. Por defecto, la opción que se quedará inmediatamente disponible es el código PIN de la versión de Windows.
2 - Haga clic en la pestaña "Versión Mac".
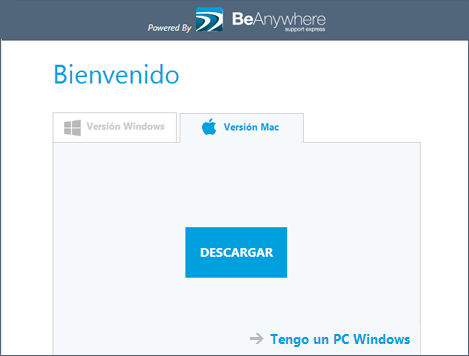
3 - Haga clic en “Descargar”.
4 - Después de descargar e instalar el Applet, haga clic en el icono correspondiente.
5 - Introduzca el Código PIN suministrado por el proveedor.
III - Ejecutar el Applet de Soporte
1 – Si usted está usando un sistema operativo Windows, puede optar por ejecutar el archivo directamente desde el navegador; si ha guardado el archivo, vaya a la carpeta correspondiente y haga doble clic en el archivo que se encuentra en su interior.
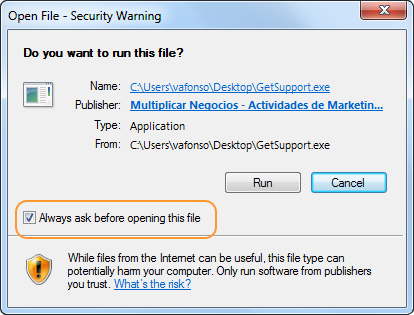
2 - En caso de aparecer una advertencia similar a la imagen anterior, haga clic en "Ejecutar" (o "Run”). Para mayor comodidad, puede retirar la selección de la opción "Preguntar siempre antes de abrir este archivo" (o " Always ask before opening this file").
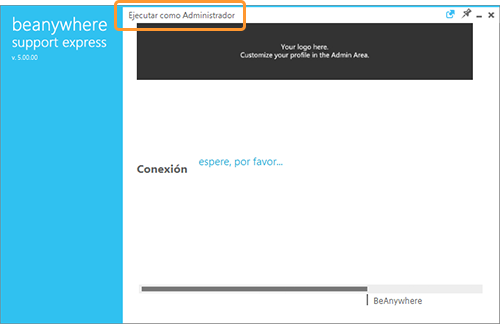
3 - En esta primera ventana, después de ejecutar el Applet, puede dar al técnico los privilegios de administración de su ordenador (obligatorio para algunas de las tareas de soporte remoto). Haga clic en “Ejecutar con privilegios de Administración” (se necesita del nombre de usuario y de la respectiva contraseña de administrador)., Sin embargo, si prefiere, aguarde por el cargamento del Applet y tendrála posibilidad de, a cualquier momento de la sesión, solicitar privilegios de administración.
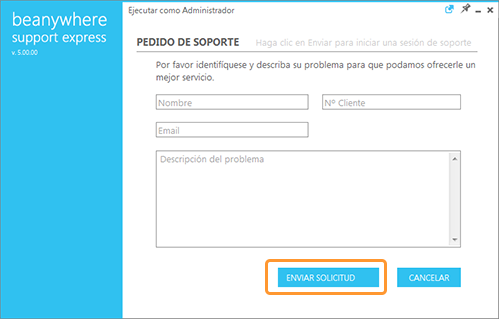
4 - Dependiendo de la configuración elegida por el proveedor, puede (o no) serle presentado un formulario similar a la imagen anterior. Sin embargo, no es necesario lo rellene y el formulario se cerrará automáticamente después de terminado un límite de tiempo predefinido. Sin embargo, una descripción detallada del problema podrá acelerar el diagnóstico y la resolución de su ocurrencia.
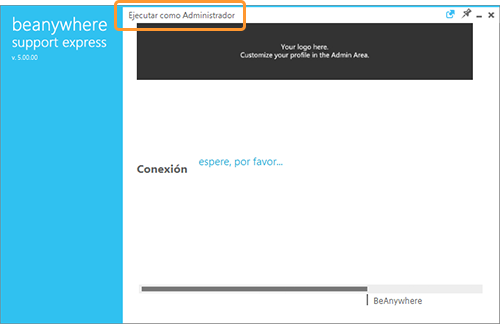
5 - Enviado el pedido (puede hacer clic en “Enviar” siempre que entienda); sólo le resta esperar por el atendimiento del técnico.
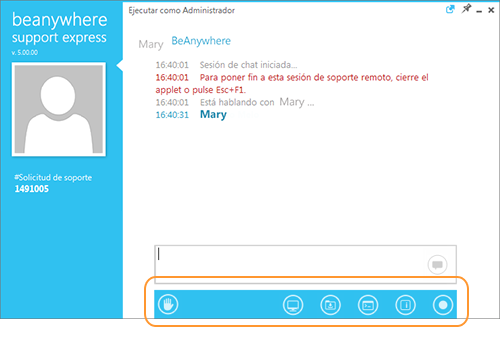
6 - Establecida la ligación con el técnico, esta será la imagen del Applet (similar a la imagen anterior). Puede iniciar y mantener una conversación de chat, utilizando el cuadro de texto disponible. La ventana le presentará el nombre del técnico, la respectiva foto (si estuviere disponible) y el número del pedido de soporte (a la izquierda). Por favor, no cierre la ventana o la sesión remota será terminada. Puede, sin embargo, minimizarla.
7 - Cuando están disponibles, los iconos situados en la parte inferior del Applet le permitirán desactivar ciertas funciones (Escritorio Remoto, Transferencia de Archivos, grabación en vídeo de la sesión, etc.) El atajo directo "Esc + F1" desactiva inmediatamente todas las funcionalidades. El control de las funcionalidades activas por parte del cliente es predefinido por el técnico.
8 - Puede terminar la sesión en cualquier momento: haga clic en el símbolo "X" situado en la parte superior derecha.
9 - Terminada la sesión, puede cerrar y eliminar la Applet.